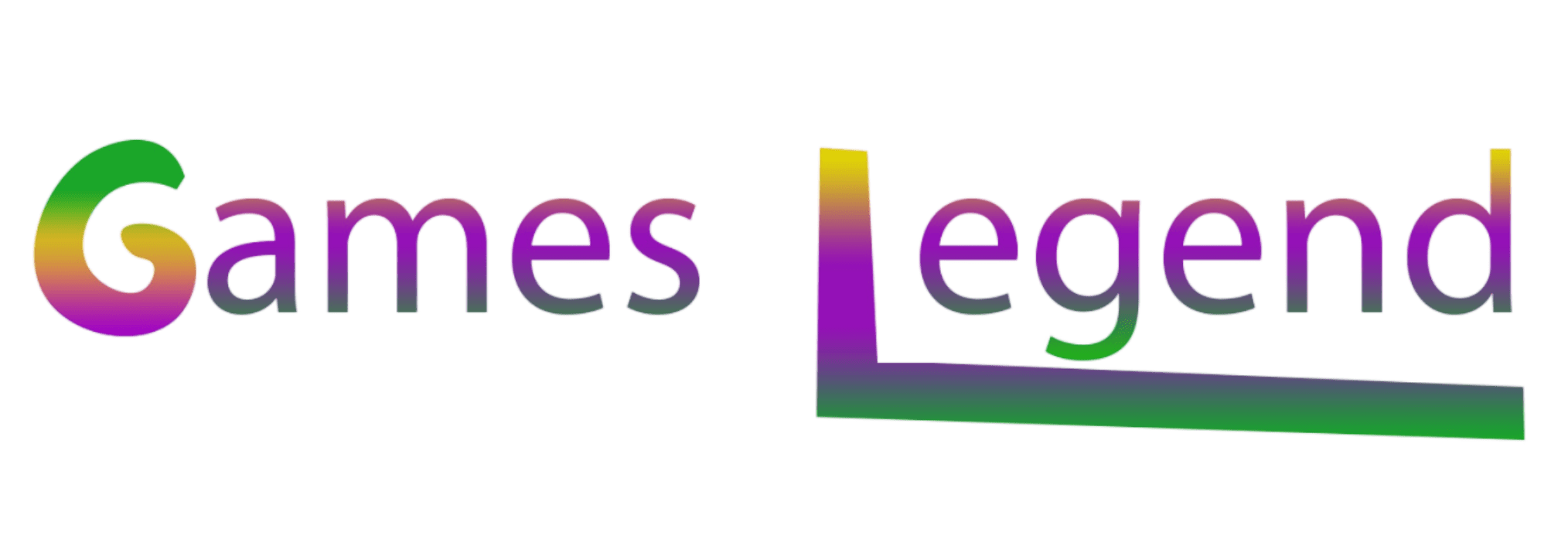introduction
Hey there, PS5 gamers! Ready to take your streaming game to the next level? Whether you’re sharing your skills on Twitch, YouTube, or another platform, optimizing your PS5 for streaming can seriously boost your video quality, performance, and viewer engagement.
I’ve put together this guide to walk you through everything—from tweaking settings to picking the right hardware—so you can stream smoothly and impress your audience. Let’s dive in!
Table of Contents
Why Optimize PS5 for Streaming?
Streaming straight from your PS5 is super easy, but if you don’t set up everything properly, you might experience lag, blurry video, or lose viewers.
Optimizing your PS5 fixes all that by:
- Enhancing video and audio quality: Crisp visuals and clear sound keep people watching.
- Reducing lag and latency: No one likes a choppy stream.
- Improving network stability: Keeps your connection rock-solid.
- Delivering a professional streaming experience: Makes you look like a pro, even if you’re just starting out.
Think of it like this: you wouldn’t want to watch a pixelated, buffering mess, right? Neither do your viewers. Let’s make sure they don’t have to.
Connecting Your PS5 to the Internet: The Key to a Great Stream
Your internet is the backbone of your stream. A shaky connection means buffering, lag, or even disconnects—total buzzkills for you and your audience. Here’s how to get it right.
Wired vs. Wireless: Pick Your Fighter
- Wired Connection (Ethernet): This is the champ. It’s faster, more stable, and cuts down on latency, making your network perform like a dream for PS5 gaming and streaming.
- Wireless Connection (Wi-Fi): Handy, sure, but it can stumble with interference, distance from the router, or other devices hogging bandwidth. Your download speed and stream quality might take a hit.
I get it—Wi-Fi’s tempting because it’s cable-free. But if you can swing it, plug in an Ethernet cable. It’s a game-changer.
How to Hook Up Your PS5 with an Ethernet Cable
- Grab a Good Cable: Pick up a Cat6 or Cat7 Ethernet cable for top-notch speed.
- Plug It In: Connect one end to the LAN port on the back of your PS5, and the other to your router’s LAN port.
- Set It Up:
- Head to Settings > Network > Settings > Set Up Internet Connection.
- Choose Use a LAN Cable.
- Go with Easy Setup for a quick fix, or Custom if you want to mess with advanced settings like DNS (more on that later).
- Test It: Go to Settings > Network > Test Internet Connection to check your download speed, upload speed, and ping.
Pro tip: If your router’s across the room, run the cable along the wall or under a rug to keep things neat.
What Internet Speed Do You Need?
Streaming leans hard on upload speed since you’re sending data out to the world. Here’s a breakdown:
| Requirement | Minimum Speed | Recommended Speed |
|---|---|---|
| Download Speed | 5 Mbps | 25 Mbps |
| Upload Speed | 3 Mbps | 10-15 Mbps |
| Ping (Latency) | Below 100ms | Below 50ms |
| Connection Type | Wi-Fi | Wired Ethernet |
New to streaming? The minimums will get you going. But for a silky-smooth experience, aim for the recommended speeds. Check your current speeds with that PS5 test—if they’re low, it might be time to chat with your internet service provider about an upgrade.
Optimizing Internet Settings on PS5
Got your PS5 online? Awesome. Now let’s fine-tune those network settings to squeeze out every ounce of performance.
Steps to Adjust Settings
- Go to Settings > Network > Settings.
- Hit Set Up Internet Connection.
- Pick your connection (LAN for wired, Wi-Fi for wireless).
Tweaking the Advanced Stuff
In Custom mode, you’ll see some advanced settings. Don’t panic—here’s what to do:
- IP Address: Set to Automatic unless you’re a networking wizard with a static IP.
- DNS Settings: Try Google DNS (8.8.8.8 and 8.8.4.4) or Cloudflare DNS (1.1.1.1 and 1.0.0.1). They can boost your connection speed a bit.
- MTU Settings: Leave it on Automatic or set to 1472 for solid data flow.
- Proxy Server: Just say Do Not Use unless you’re sure you need it.
Your internet service provider might have specific tips, so peek at their site if you’re unsure.
Best Settings to Optimize PS5 for Streaming
1. Tweak Your Broadcast Settings
Time to dive into the PS5’s streaming controls. Head to Settings > Captures & Broadcasts > Broadcasts and adjust:
- Resolution: 1080p is your sweet spot—great quality without overloading your network.
- Frame Rate: 60fps if your internet can handle it. It’s smoother and more fun to watch.
- Bitrate: Higher means better quality, but don’t push it if your connection’s shaky. Start default and tweak as needed.
- Audio: Turn on Party Chat Audio to bring your crew’s banter into the stream (with their permission, of course!).
Play around until it feels right for your setup.
2. Level Up with a Capture Card
Want more control? Grab an external capture card like the Elgato HD60 S+. Hook it up to your PS5 and a PC, then use software like OBS Studio to add overlays, alerts, and more. It’s extra work, but your stream will look next-level pro.
How to Optimize PS5 for Ray Tracing
Love those jaw-dropping visuals with ray tracing? It’s killer for PS5 gaming, but it can strain your system when streaming. Here’s how to balance it:
- Performance RT Mode: Some games have this—use it to keep ray tracing and frame rates in harmony.
- Lower Bitrate: If your stream stutters, dial back the bitrate to ease the load.
- Game Settings: Tweak in-game options like shadows or reflections to lighten the burden.
It’s all about compromise—stunning graphics that don’t tank your stream.
How to Optimize PS5 for Online Gaming While Streaming
Streaming and playing online at the same time? That’s a bandwidth hog. Here’s how to keep your PS5 gaming smooth:
- Drop Resolution: Switch to 720p if lag hits.
- Performance Mode: Go to Settings > Save Data and Game/App Settings > Game Presets and pick Performance Mode for better frame rates.
- Boost Your Internet: If it’s still rough, upgrade your internet service plan.
- Optimize Download Speed: Kick other devices off the network while you’re live.(PS)
- Pause Downloads: Got games downloading? Hit pause so your stream gets all the bandwidth.
Wrapping It Up
There you go! With these tips, you can optimize your PS5 for streaming and take your broadcasts to new heights. Better quality, less lag, and a pumped-up audience—what’s not to love?
Start tweaking those settings, maybe snag a capture card, and let your PS5 gaming shine. Got questions or hot tips of your own? Drop them in the comments—I’d love to hear from you. Oh, and share this with your fellow PS5 streamers!
Want more? Check out our deep dive on How to Optimize PS5 for Streaming for extra goodies.
Happy streaming!